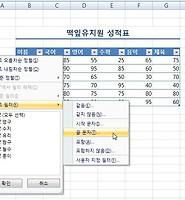- 에스델의 마음이 행복한 오늘
- RURBANlife
- 지후대디의 Favorite
- 화영의 인생교향곡
- Never Say Never
- 워크뷰의 맛있는 도보여행
- 봉리브르
- 핑구야 날자의 IT와 일상
- IT로 보는 세상
- hCard 1.0.1 XMDP profile
- | Life is, Travel | enjoiyou…
- 잉여토기의 블로그
- 응답할래? 2016
- 랄랄라 라오니스
- SoulSky의 캐나다 생활일기
- 귀여운걸의 리뷰스토리
- childc
- 천추의 IT 이야기
- 사진과 여유
- 위드코딩 withcoding.com #####
- Soft Latte
- 사진은 권력이다
- 팔만대잡담
- 페르소나 persona
- 달리는 프로그래머
- Hood Rabbit의 맥(Mac) 갤러리
- 공상제작소
- ★ Another Side & Story
- :: Back to the Mac 블로그
- 제이펍의 참 똑똑한 2비트 책 이야기
- Programmer J
- linuxism
- kkamagui의 작업실
- SBH[ Programmer & Hacker ] Lab…
- Keep the Faith
| 일 | 월 | 화 | 수 | 목 | 금 | 토 |
|---|---|---|---|---|---|---|
| 1 | 2 | 3 | 4 | |||
| 5 | 6 | 7 | 8 | 9 | 10 | 11 |
| 12 | 13 | 14 | 15 | 16 | 17 | 18 |
| 19 | 20 | 21 | 22 | 23 | 24 | 25 |
| 26 | 27 | 28 | 29 | 30 | 31 |
- 한빛미디어
- english grammar
- 흐름출판
- 코스트코
- 엑셀공부
- 엑셀강의
- 엑셀 2007
- 엑셀
- 영어
- 스타벅스
- 셀
- 맥주
- 이케아
- 엑셀사이트
- 무료영어사이트
- 스프레드시트
- Sheet
- 수영 술집
- 엑셀기초
- CELL
- 아메리카노
- Excel
- 시트
- 워크시트
- 기초영어
- 영어회화
- 엑셀강좌
- 영어책추천
- 영어공부
- 영문법
- Today
- Total
빌노트의 노트
엑셀 조건부서식에서 새규칙, 규칙관리 활용하기 (새 서식 규칙 사용법) 본문
엑셀 조건부서식에서 새규칙, 규칙관리 활용하기 (새 서식 규칙 사용법)
이전 글에서 엑셀에서 기본적으로 제공되는 조건부서식을 사용해보았습니다.
2013/05/31 - [엑셀] - 엑셀 조건부서식 사용법 (셀강조규칙, 상위하위규칙, 데이터막대, 색조, 아이콘집합)
이번에는 새규칙과 규칙관리에 대해서 알아보겠습니다.
(이 글은 오피스 엑셀 2007을 이용해서 작성되었습니다.)
조건부 서식 - 새 규칙 (새 서식 규칙 대화상자)
조건부 서식을 지정할 셀 영역을 드래그한 후
[홈-조건부 서식-새 규칙]을 클릭합니다.
새 규칙을 클릭하면, 새 서식 규칙 대화상자가 뜹니다.
'규칙 유형 선택' 항목을 보면
셀 값을 기준으로 모든 셀의 서식 지정, 다음을 포함하는 셀만 서식 지정,
상위 또는 하위 값만 서식 지정, 평균보다 크거나 작은 값만 서식 지정,
고유 또는 중복 값만 서식 지정, 수식을 사용하여 서식을 지정할 셀 결정
이렇게 6가지가 있습니다.
여기서 원하는 규칙 유형을 선택하고 '규칙 설명 편집'을 하면 됩니다.
규칙 유형으로는 맨위에 있는 '셀 값을 기준으로 모든 셀의 서식 지정'을 선택하고
규칙 설명 편집은 기본값으로 한 후 확인을 누릅니다.
점수가 높으면 노락색에 가깝고 낮으면 주황색에 가깝군요.
이런식으로 셀 데이터에 서식을 적용하면 확실히 직관적으로 정보를 쉽게 파악할 수 있습니다.
이렇게 새규칙을 이용한 서식도 기본적으로 제공되는 조건부서식처럼 쉽게 만들 수 있습니다.
[홈-조건부 서식-규칙 지우기-시트 전체에서 규칙 지우기]를 선택해서
새규칙으로 만들어진 조건부서식을 해제합니다.
그럼 다른 새 규칙 유형도 사용해봅시다.
조건부서식 새규칙을 적용할 영역을 드래그하고
[홈-조건부 서식-새 규칙]을 클릭합니다.
새 서식 규칙 대화상자가 뜨면
규칙 유형 선택에서 '평균보다 크거나 작은 값만 서식 지정'을 선택하고
규칙 설명 편집에서
'다음 조건을 만족하는 값의 서식 지정'을 '초과' 선택한 범위의 평균으로 지정하고
(여기서는 초과, 미만, 이상, 이하, 표준편차를 선택할 수 있습니다.)
셀 서식을 지정하기 위해 '서식' 버튼을 클릭합니다.
셀 서식 대화상자가 나오면
채우기 탭을 클릭해서 배경색을 원하는 색으로 선택하고 확인!
'미리 보기'를 보면 직접 지정한 셀 서식이 적용된 것을 확인할 수 있습니다.
그리고 새 서식 규칙 대화상자에서 확인 버튼을 클릭!
성적 점수가 평균을 초과하는 셀에 새규칙으로 지정한 조건부 서식이 적용되었습니다.
그럼 여기에 다른 새 서식 규칙 유형도 추가해 볼까요?
조건부서식을 적용할 영역을 드래그하고 [홈-조건부 서식-새 규칙]을 클릭!
새 서식 규칙 대화상자의 규칙 유형 선택에서 '상위 또는 하위 값만 서식 지정'을 선택하고
서식 버튼을 클릭합니다.
셀 서식에서 글꼴 스타일은 '굵게', 색은 '빨간색'을 선택합니다. 그리고 확인.
미리 보기가 제대로 적용되었다면 확인 버튼을 클릭합니다.
이렇게 새규칙으로 지정한 2개의 조건부 서식이 모두 적용되었습니다.
확실히 표에 있는 셀 데이터를 파악하는데 많이 도움이 되겠죠?
미적 감각이 뛰어나다면 저보다 더 멋진 조건부 서식을 적용할 수 있을겁니다.
조건부 서식 - 규칙 관리 (조건부 서식 규칙 관리자)
한 셀 영역에 여러개의 조건부서식을 사용하다보면 관리가 필요합니다.
특히 조건부서식으로 지정한 여러개의 규칙이 충돌하는 경우 더 더욱 관리가 필요하죠.
그때 사용하는 것이 규칙관리입니다.
[홈-조건부 서식-규칙 관리]를 클릭합니다.
'조건부 서식 규칙 관리자' 대화상자가 나타납니다.
여기서 새규칙, 규칙편집, 규칙삭제 작업을 할 수 있고
상, 하 화살표를 이용해서 규칙의 우선순위를 변경할 수도 있습니다.
적용된 규칙의 오른쪽 마지막 부분에 'True일 경우 중지'라는 체크박스가 있는데
이것은 'MS 오피스 엑셀 2007' 이전 버전과 호환성을 위해 준비해놓은 것으로
별로 신경쓰지 않아도 됩니다.
지금까지 엑셀 조건부서식에서 새규칙, 규칙관리 활용하는 법을 알아보았습니다.
이 기능이 이렇게 쉬운지 몰랐을 때
조건부서식 사용하는 사람들이 어찌나 엑셀 고수로 보이던지...
업무에 활용하시면 정말 많이 도움이되는 기능입니다.
한번 사용해 보세요^^
엑셀 차트도구(디자인, 레이아웃, 서식)이용하여 멋진 차트만들기 (차트 제목, 범례, 축 서식, 데이터레이블 적용하기)
엑셀(Excel) 표데이터를 활용하여 차트만들기 (차트도구 디자인, 레이아웃, 서식 메뉴확인하기)
엑셀(Excel) 셀 스타일, 표 서식 적용하기 (표서식으로 자동생성된 필터 해제하기)


 떡잎유치원 성적표 엑셀 파일.xlsx
떡잎유치원 성적표 엑셀 파일.xlsx