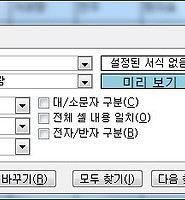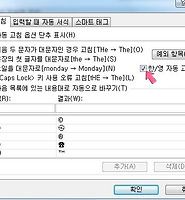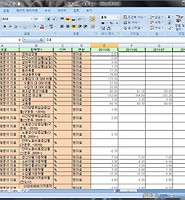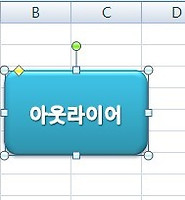- 에스델의 마음이 행복한 오늘
- RURBANlife
- 지후대디의 Favorite
- 화영의 인생교향곡
- Never Say Never
- 워크뷰의 맛있는 도보여행
- 봉리브르
- 핑구야 날자의 IT와 일상
- IT로 보는 세상
- hCard 1.0.1 XMDP profile
- | Life is, Travel | enjoiyou…
- 잉여토기의 블로그
- 응답할래? 2016
- 랄랄라 라오니스
- SoulSky의 캐나다 생활일기
- 귀여운걸의 리뷰스토리
- childc
- 천추의 IT 이야기
- 사진과 여유
- 위드코딩 withcoding.com #####
- Soft Latte
- 사진은 권력이다
- 팔만대잡담
- 페르소나 persona
- 달리는 프로그래머
- Hood Rabbit의 맥(Mac) 갤러리
- 공상제작소
- ★ Another Side & Story
- :: Back to the Mac 블로그
- 제이펍의 참 똑똑한 2비트 책 이야기
- Programmer J
- linuxism
- kkamagui의 작업실
- SBH[ Programmer & Hacker ] Lab…
- Keep the Faith
| 일 | 월 | 화 | 수 | 목 | 금 | 토 |
|---|---|---|---|---|---|---|
| 1 | 2 | 3 | 4 | |||
| 5 | 6 | 7 | 8 | 9 | 10 | 11 |
| 12 | 13 | 14 | 15 | 16 | 17 | 18 |
| 19 | 20 | 21 | 22 | 23 | 24 | 25 |
| 26 | 27 | 28 | 29 | 30 | 31 |
- english grammar
- 영어회화
- 엑셀공부
- 코스트코
- 이케아
- 영어
- Excel
- 무료영어사이트
- 워크시트
- 엑셀강좌
- 한빛미디어
- 엑셀강의
- 수영 술집
- 엑셀
- CELL
- 시트
- 셀
- 스타벅스
- 스프레드시트
- 엑셀기초
- 맥주
- 영어공부
- Sheet
- 엑셀사이트
- 아메리카노
- 흐름출판
- 영문법
- 엑셀 2007
- 기초영어
- 영어책추천
- Today
- Total
빌노트의 노트
엑셀(Excel) 페이지설정 활용하여 틀고정 인쇄하기 (시트 인쇄영역, 반복할행, 반복할열 설정하기) 본문
엑셀(Excel) 페이지설정 활용하여 틀고정 인쇄하기 (시트 인쇄영역, 반복할행, 반복할열 설정하기)
[보기-창-틀고정]을 사용하면 엑셀 워크시트 작업(편집)시에는 틀고정 효과를 볼 수가 있습니다.
틀고정 자세한 사용법은 아래의 링크를 참고하세요.
2013/05/20 - [엑셀] - 엑셀 틀고정, 첫행고정, 첫열고정 사용하기
인쇄를 할 때도 틀고정 효과가 필요합니다.
정확하게 말해서 '인쇄 틀고정'이라는 말은 없지만
페이지설정 대화상자를 이용하면 그런 효과를 볼 수가 있습니다.
그럼 자세히 살펴보겠습니다.
리본 메뉴의 페이지 레이아웃 탭 - 페이지설정 그룹 오른쪽 하단에 있는 작은 화살표를 클릭해서
페이지설정 대화상자를 엽니다.
페이지 설정 대화상자가 뜨면,
시트 탭을 클릭합니다.
여기서 반복할행, 반복할열을 지정해주면 인쇄 틀고정 효과를 사용할 수 있습니다.
(인쇄영역도 여기서 지정할 수 있습니다.)
여기서 반복할 행을 클릭!
반복할행을 지정하고 엔터키를 누릅니다.
반복할 행에 원하는 영역이 지정된 것을 확인할 수 있습니다.
이 반복할 행은 어느 페이지를 인쇄하든지간에 인쇄가 됩니다.
인쇄미리보기로 인쇄 틀고정이 되었는지 확인합니다.
위 사진을 보면 2페이지인데도 반복할 행으로 지정된 행이 표시된 것을 확인할 수 있습니다.
페이지설정 대화상자 시트 탭의 반복할 행, 열을 이용하여
인쇄 틀고정 효과를 만들어 보았습니다.
인쇄를 할 때 정말 정말 자주 사용하는 기능이니
반드시 알아야합니다. 꼭 기억하세요^^
엑셀 도형(그림, 클립아트, SmartArt)을 복사하는 다양한 방법(Ctrl+V와 Ctrl+D의 차이점)과 그룹 지정하기(그룹화)
엑셀 도형으로 하이퍼링크(Hyperlink) 버튼(Button) 만들기 (도형삽입, 도형스타일, 도형효과, 텍스트 WordArt스타일 활용)
엑셀 인쇄영역설정, 인쇄영역해제 기능을 이용하여 원하는 부분(영역)만 인쇄하기