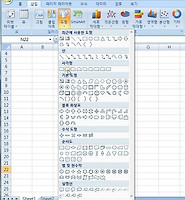- 에스델의 마음이 행복한 오늘
- RURBANlife
- 지후대디의 Favorite
- 화영의 인생교향곡
- Never Say Never
- 워크뷰의 맛있는 도보여행
- 봉리브르
- 핑구야 날자의 IT와 일상
- IT로 보는 세상
- hCard 1.0.1 XMDP profile
- | Life is, Travel | enjoiyou…
- 잉여토기의 블로그
- 응답할래? 2016
- 랄랄라 라오니스
- SoulSky의 캐나다 생활일기
- 귀여운걸의 리뷰스토리
- childc
- 천추의 IT 이야기
- 사진과 여유
- 위드코딩 withcoding.com #####
- Soft Latte
- 사진은 권력이다
- 팔만대잡담
- 페르소나 persona
- 달리는 프로그래머
- Hood Rabbit의 맥(Mac) 갤러리
- 공상제작소
- ★ Another Side & Story
- :: Back to the Mac 블로그
- 제이펍의 참 똑똑한 2비트 책 이야기
- Programmer J
- linuxism
- kkamagui의 작업실
- SBH[ Programmer & Hacker ] Lab…
- Keep the Faith
| 일 | 월 | 화 | 수 | 목 | 금 | 토 |
|---|---|---|---|---|---|---|
| 1 | 2 | 3 | 4 | |||
| 5 | 6 | 7 | 8 | 9 | 10 | 11 |
| 12 | 13 | 14 | 15 | 16 | 17 | 18 |
| 19 | 20 | 21 | 22 | 23 | 24 | 25 |
| 26 | 27 | 28 | 29 | 30 | 31 |
- 영문법
- 영어회화
- english grammar
- 엑셀공부
- 셀
- 스타벅스
- 엑셀 2007
- 엑셀강좌
- 무료영어사이트
- 한빛미디어
- 영어책추천
- 엑셀
- 스프레드시트
- 기초영어
- 맥주
- 코스트코
- 영어
- 시트
- 흐름출판
- 엑셀사이트
- Sheet
- 영어공부
- Excel
- 이케아
- 워크시트
- 아메리카노
- CELL
- 엑셀강의
- 엑셀기초
- 수영 술집
- Today
- Total
빌노트의 노트
여러 개의 엑셀 창으로 작업하기 (새창, 모두정렬, 나누기, 엑셀 창 두개 띄우기) 본문
여러 개의 엑셀 창으로 작업하기 (새창, 모두정렬, 나누기, 엑셀 창 두개 띄우기)
엑셀을 자주 사용하다보면 여러 개의 창을 띄우고 작업을 할 때가 있습니다.
컴퓨터가 2대거나 듀얼모니터라면 작업하기가 더 좋겠지만 아닌 경우가 더 많죠.
하나의 모니터에서 여러개의 엑셀 창을 띄우고 작업을 하는 3가지 방법을 알아보겠습니다.
엑셀 창을 여러개 띄우기 위해서는
보통 엑셀 리본메뉴 보기 탭의 창 그룹을 사용합니다
1. 새창으로 창을 하나 만든 후 모두정렬 (바둑판식, 가로, 세로, 계단식)
한 개의 새로운 창을 만들기 위해서
리본메뉴에서 [보기] - [창] - [새 창]을 클릭합니다.!
윈도우 작업 표시줄을 보면 한개의 창이 새롭게 생성된 것을 알 수 있습니다.
새 창이 생성됐으면 모두정렬을 클릭합니다.
정렬 방식에서 바둑판식, 가로, 세로, 계단식이 있습니다.
여기서 저는 세로를 클릭하겠습니다.
이렇게 새 창을 만든 후 모두정렬을 활용하면
하나의 엑셀 화면에서 두개의 시트를 보면서 작업을 할 수 있습니다.
위에서는 하나의 파일, 두개의 시트를 사용하고 있지만,
서로다른 파일의 시트를 보면서도 작업을 할 수 있습니다.
2. 나누기 기능 사용하기
(한 개의 워크시트를 여개의 창으로 볼 때 사용, 다른 시트를 볼 수 없음)
[보기] - [창] - [나누기]를 클릭합니다.
하나의 엑셀화면이 크기를 조절할 수 있는 4개의 창으로 분할되었습니다.
이 나누기 기능을 사용하면 워크시트의 멀리 떨어진 여러부분을 쉽게 확인할 수 있습니다.
나누기 버튼을 클릭하는 방법 말고
위 사진에 빨간 화살표로 표시된 부분을 드레그 해도
쉽게 화면을 나눌수 있습니다.
나누기 기능은 쉽게 사용할 수 있는 반면
하나의 파일, 하나의 시트만 볼 수 있어서 자주 사용되지는 않습니다.
3. 엑셀을 각각 두번 실행시켜 윈도우에서 창을 나누어 보면서 작업하기
엑셀 바로가기를 클릭해서 엑셀을 두번 실행시킵니다.
(엑셀 2개의 파일을 직접 클릭해서 실행시키면 윈도우에서 창이 두개로 나누어 지지 않습니다.)
실행을 시켰으면 [오피스 버튼] - [열기]를 이용해서 각각의 파일을 엽니다.
(오른쪽에 있는 최근 문서로 클릭하면 쉬워요.)
위 사진은 두개의 엑셀 파일이 두개의 윈도우 창으로 열린 모습입니다.
여기서는 윈도우 단축키를 사용하면 편리합니다.
(인터넷 익스플로러를 포함해서 모든 윈도우 프로그램은 단축키로 쉽게 정렬할 수 있습니다.)
윈도우키 + 방향키(주로 좌우키를 사용)
두개 윈도우 창을 이용하는 방식은
조금 무식한 방법이지만 실제로는 가장 자주 사용되는 방법입니다.
여러개의 엑셀 창을 띄우고 작업을 하는 3가지 방법을 대해 알아보았습니다.
엑셀을 가지고 복잡한 작업을 할 때 꼭 활용해보세요^^
엑셀 통합문서를 보는 3가지 방법 (기본, 페이지 레이아웃, 페이지나누기 미리보기)
엑셀 인쇄미리보기, 페이지설정(페이지, 여백)을 이용하여 워크시트 문서를 한장에 인쇄하기
엑셀에서 이름만들어 사용하기 (이름정의, 선택영역에서만들기, 이름관리자, 이름적용 사용법)